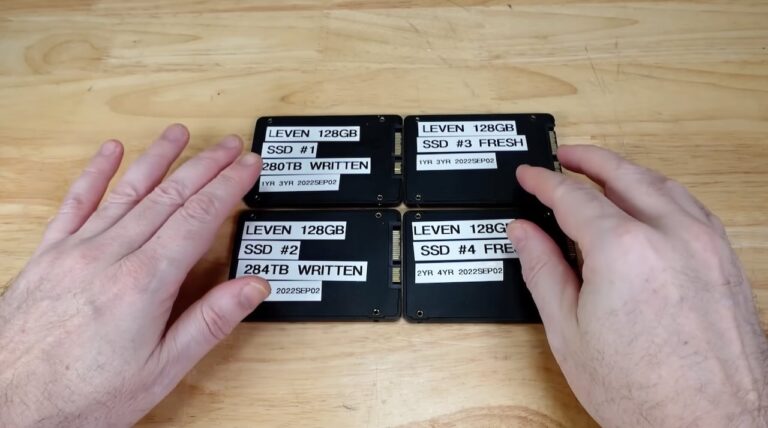許多網路上的影片、Vlog 常常出現一些酷炫的轉場特效、特殊畫面的效果、音效等等…其中有一部份是透過所謂的「外掛插件」來達成,某些特定效果的外掛插件是需要付費的,當然也有一些基本功能的免費插件可以下載。今天就要教大家如何把下載好的插件檔案加入 Final Cut Pro X。
今天示範的是一個叫做 ”Adjustment Layer” 的插件,這項插件沒有什麼奇耙的酷炫功能,但是可以讓你「一次調整」多個剪輯片段的曝光或是調色(如何使用這個插件就待下一次的教學文章揭曉囉),算是一個非常實用、很推薦大家下載的免費插件。
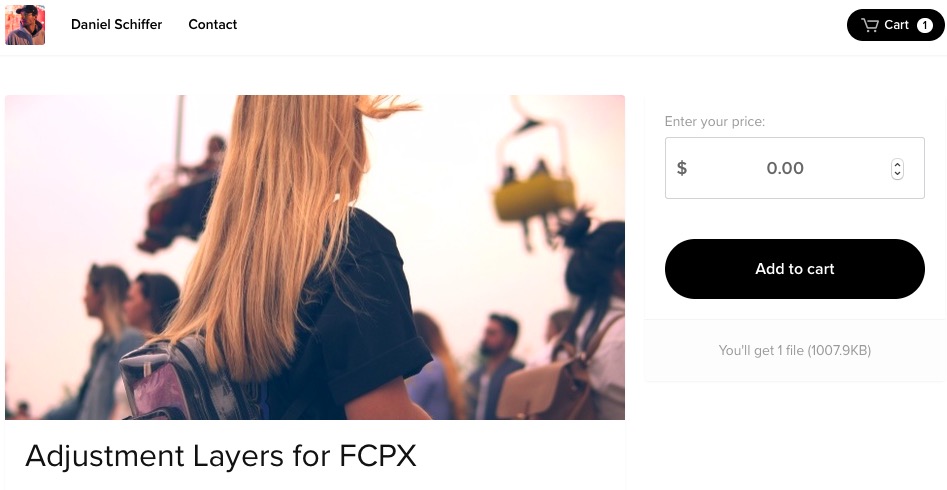
首先當然是去到你要下載的頁面,今天要下載的是一個名為 Daniel Schiffer 的 YouTuber 製作的插件。因為是免費下載的關係,可以直接加入購物車,會顯示$0元:
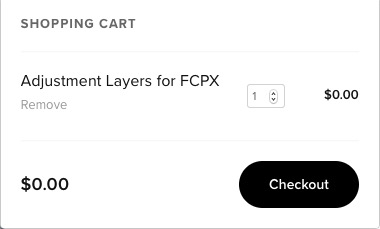
輸入你的電子郵件信箱再按 “Download” 就算是正式完成購買了:
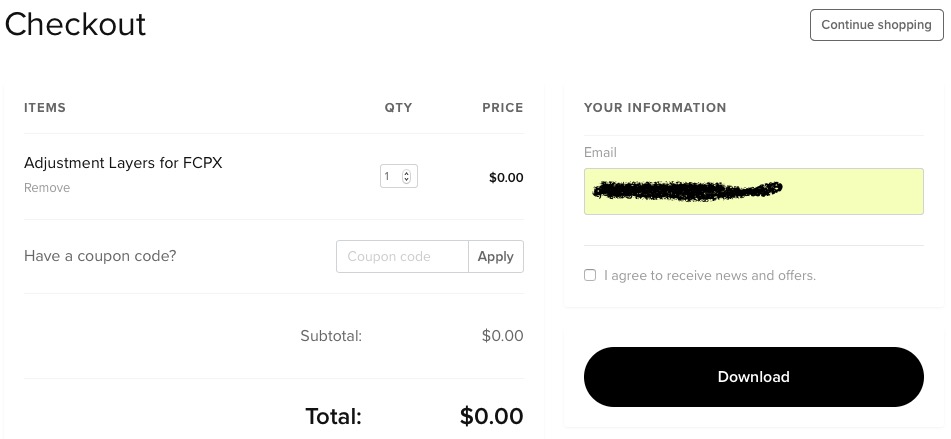
這時候去到剛剛填入的電子郵件信箱收信,網站會寄給你一封確認信件包括下載插件的連結,點入連結之後就可以直接開始下載。因為檔案大小很小的關係所以幾乎是瞬間就可以下載好。
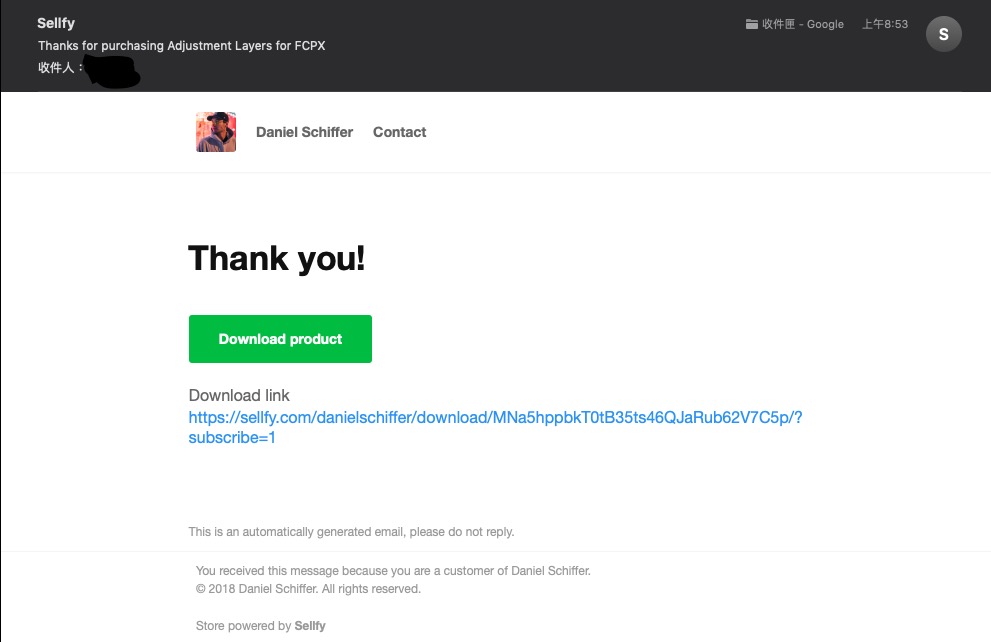
因為下載的是壓縮檔的關係,要點兩下解壓縮,之後就會跑出今天要用到的插件 ”Adjustment Layer” 的資料夾,這次下載的封包裡面有兩個小插件 “Base Correction” 跟 “Look Grade”,先別急著開 Final Cut Pro X(如果你已經開啟 Final Cut Pro X 的話要先關掉再重開,不然不會出現安裝好的插件)
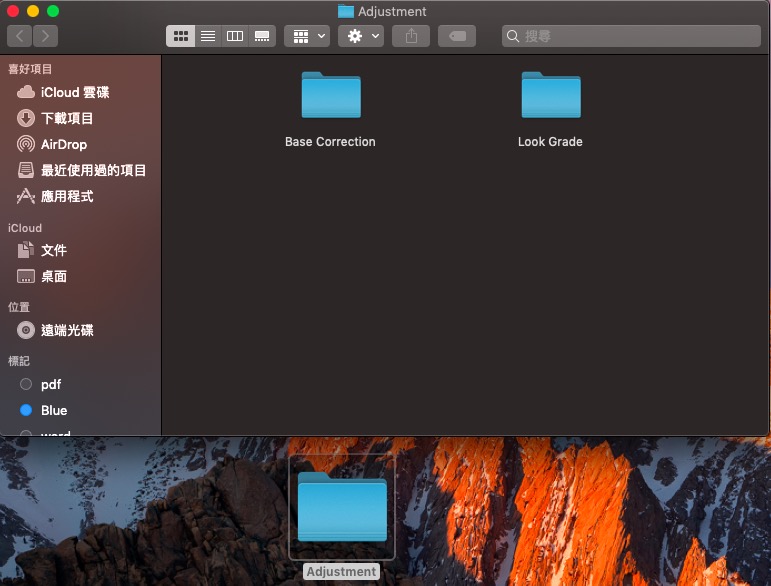
打開 Mac 的 Finder,找到左側欄位有一個房子圖案的,如果沒看到的話可以先開啟 Finder 偏好設定開啟選項:
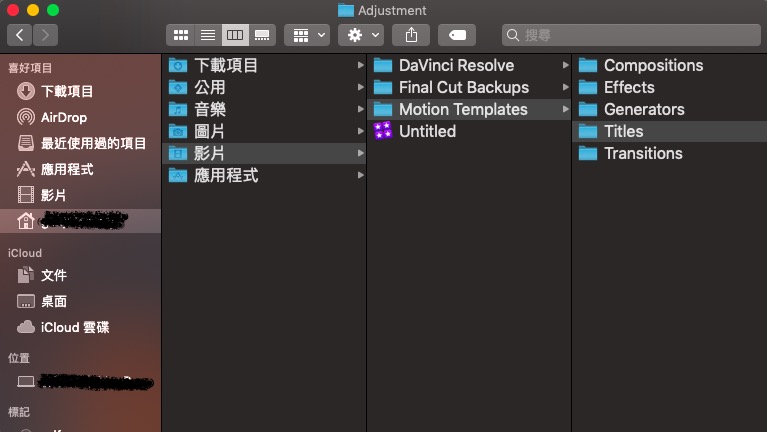
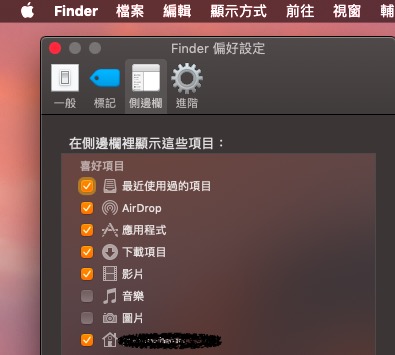
之後點擊影片、Motion Templates,之後就可以選擇你要將這項「插件」加入到哪個資料夾,我自己是選擇 ”Titles” 這邊然後直接把剛剛解壓縮完成的整個 Adjustment Layer 資料夾拉進去:
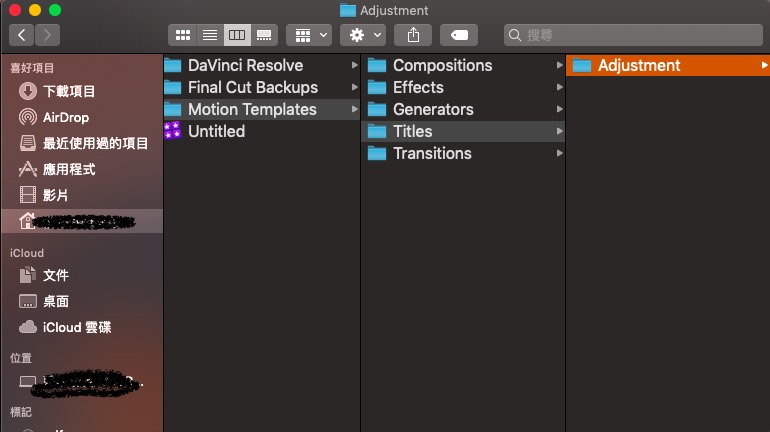
之後就完成了插件安裝,接著來開啟 Final Cut Pro X 檢查看看有沒有安裝完成,
開啟 Final Cut Pro X 之後直接點左上角 Titles 的部分,也就是剛剛自己選擇插件加入的資料夾(如果你剛剛是存在別的資料夾就會出現在你指定的地方喔)
往下拉可以看到 Adjustment Layer 資料夾裡面的兩個小插件 ”Base Correction” 以及 “Look Grade” 都已經成功加入到 Final Cut Pro X 裡面,之後除非你刻意刪除 Final Cut Pro X 或是重灌電腦,這項插件都會一直存在裡面。
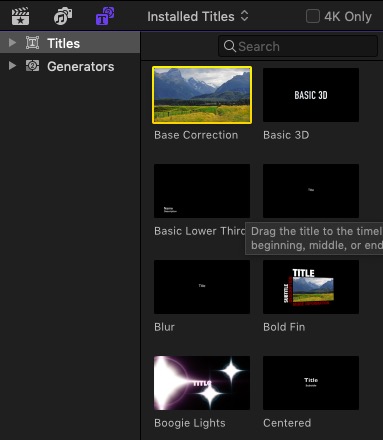
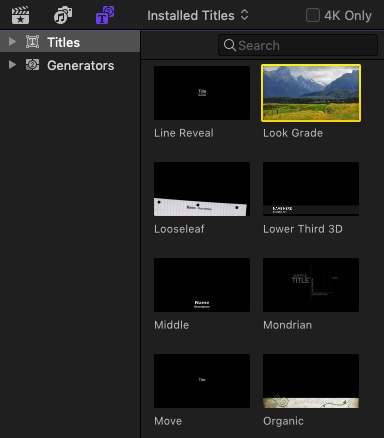
以上就是這次 Final Cut Pro X 的插件安裝教學啦!之後還會又更多的 Final Cut Pro X 相關文章請持續關注鎖定囉!
延伸閱讀:FCPX 教學:調色前的基礎曝光調整