在 Premiere 的使用過程中,許多人都有遇到「卡卡」的難題,今天就來聊聊這個問題可以從哪些方面下手…
對於大部份抱怨 Premiere Pro 效能不彰的使用者來說,尤其是在面對4K專案或更複雜的運算時,還是得面對一下硬體效能不足的現實。此外,未完成手中的專案前也強烈建議不要輕易對 Adobe 程式進行更新,這麼做無疑是自尋死路,即使你躍躍欲試想用看看新版功能,那會建議你保留原來的程式版本以防萬一。
除此之外,在剪輯流程中,有一些設定上的建議或做法,或許可以讓你的後製作業更加流暢。
發揮硬體效能/減輕運算負擔
若你的 Premiere Pro 十分龜速,以下的設定先試試看:
一、開啟 GPU Acceleration (GPU 硬體加速)
在 Project Settings 中,確定 Renderer 已設定為 GPU Acceleration,也就是硬體加速。
如果該 GPU 加速選項顯示為灰階,試著更新一下顯示卡的驅動程式。如果更新後仍無法使用,那恐怕是因為 Premiere Pro 不支援你的顯示卡。

二、降低回放的解析度
回放的品質太高,對於效能的消耗有著不小影響。在影像預覽區塊的右下角,將原本是”Full”的設定調整至1/2或1/4,畢竟在剪輯時不需要那麼高的解析度。

此外也可以確定一下”High Quality Playback”(高品質回放)功能有無停用,點選右方的扳手圖案>Resolution(解析度)設定,並確定該選項顯示為”Disabled”(停用)。
三、清理媒體暫存
龐大的暫存檔案可能會是效能不彰的罪魁禍首之一。在 Preference 設定的視窗內的 Media Cache 頁面,點選右方的”Delete Unused”以清理暫存。
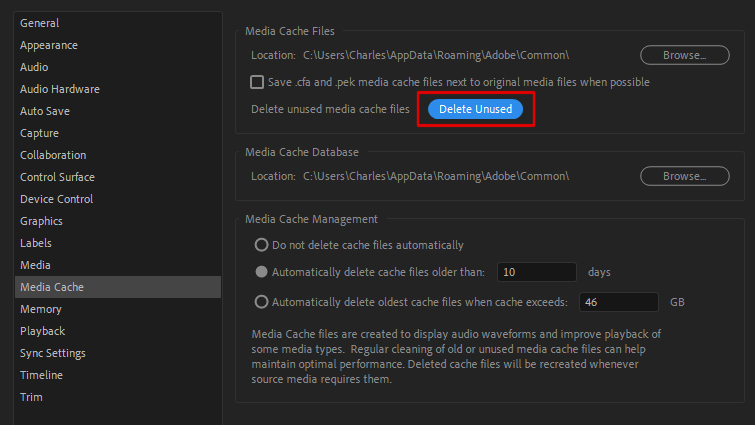
四、將暫存快取檔案放至 SSD
事實上,硬碟速度不足會是直接導致剪輯效能不佳的主要原因。
非常建議你將媒體暫存檔和磁碟暫存檔的位置移到次要且是固態硬碟的磁區中,最好是內接而非外接,以減少因為連接介面的頻寬不足而影響效能。
如果你只有 USB 連接外接硬碟的選項,那最好確認你的連接插槽是支援 USB 3.0 介面的(埠裡面是藍色的樣子)。
改變媒體暫存快取的存放位置,在 Preference 設定視窗中進入 Media Cache 頁面,將存放位置設定到 SSD 上。

再來,改變磁碟暫存檔的位置,進入到 Project Settings(專案設定) 視窗中的 Scratch Disk(暫存磁碟)。這點要注意的是,媒體暫存你只需要設定一次,磁碟的暫存位置在每次建立新專案時都得要設定一次。
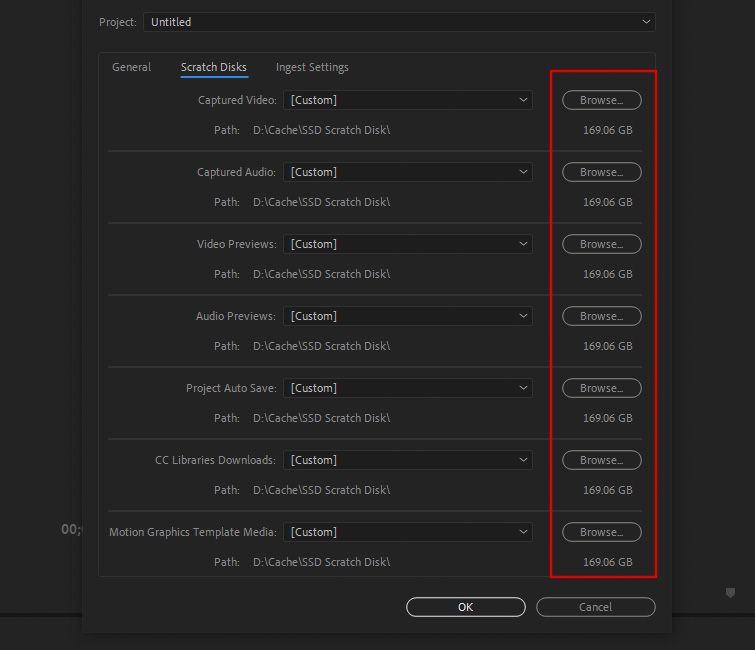
檢查其他設定
除了前面說到的提升主要的效能方式之外,還有一些設定可以在剪輯前先確認以保持在最佳狀態。
一、最佳化輸出時的效能
在 Preference 設定視窗中,進入 Memory(記憶體)的頁面,將 Optimize Rendering 設為”Performance”。
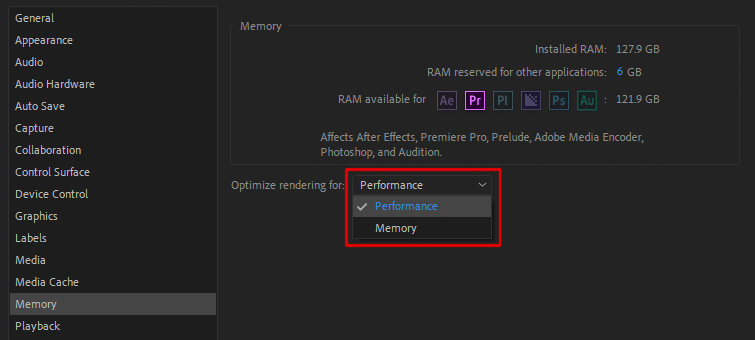
二、關閉自動儲存
太密集的自動儲存固然增加了安全性、減低了半途當機所造成的風險,但也會對效能造成負擔。對於部份的使用者來說,甚至還遇上了 Auto Save 造成程式當機的狀況,所以一些剪輯師會選擇將其功能關閉。
但這項設定當然要審慎評估,如果你是有存檔好習慣的,可以減少自動儲存的時間間隔,如果不是,那還是建議犧牲些效能、時常自動儲存。
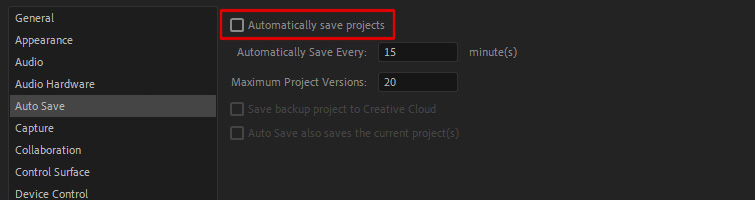
三、停用更新長度增加中的檔案
這對大部份的使用者來說是用不到的。該功能開啟時,程式會自動去更新時間長度還在增加的素材檔案,這通常是針對直播輸出相關的用途。
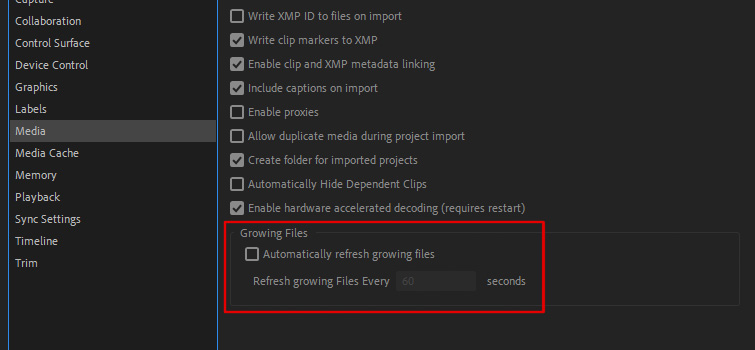
四、檢查更新
如果你目前的 Premiere Pro 版本突然變得很慢,請先檢查作業系統的更新以及顯示卡驅動程式的更新。雖然這不會是絕對的解決問題方式,但確實有少數的使用者在更新以後恢復了正常狀態。
當然啦,如果你的專案還未完成、程式使用上也沒有什麼太大的問題,還是要斟酌一下,別無聊手殘去更新,風險自負。
剪輯過程的高效率方法
除了從前述的設定變更和檢查著手以外,剪輯時有一些要點,對於整體的作業流程也有幫助。
一、別在記憶卡上剪輯
有些較小的專案,使用者拍完了直接在記憶卡上面存取素材。雖然說記憶卡和固態硬碟是一樣的道理,但畢竟不適合直接在上面進行剪輯,記憶卡插插拔拔,也會讓專案工作變得混亂,記得把檔案放到獨立的磁碟中再進行剪輯。
二、使用代理素材(Proxy)
剪輯時採用代理素材,是為了確保剪輯時能達到更流暢工作的效果,換句話說,它可以減輕不少存取檔案的負擔。唯一的缺點就是開始剪輯前必須先讓電腦對其進行轉檔,所以建議趁著午休或睡覺吃飯的時候進行代理素材的轉換。
請參閱: 4K剪不動? 學習代理素材觀念!
三、避免使用壓縮編碼的檔案
許多人也許對此很疑惑,因為像大家最常見的 H.264 或 H.265 等 MP4 檔案都是壓縮過的檔案,但其實這類檔案在剪輯時並不是理想的選擇,因為電腦在編輯過程中需對其進行解壓縮或解碼,相對耗費系統的效能。這就是為什麼會建議剪輯前,將素材轉換成像是 ProRes、Cineform 或 DNxHD 這類編碼再剪接,順暢度會高不少。
四、先輸出動態連結的素材
自從 Adobe 有了動態連結功能(Dynamic Link)之後,便可以在 Premiere Pro 中輕易插入 After Effects 或是其它 Adobe CC 專案的素材,比如我在 After Effects 更動了動畫,Premiere Pro 這邊便會自動更新,可說是十分的方便。但這樣的方便勢必在每次回放時,耗費一定的效能,這時可以善用先將其片段運算並取代的方式(Render and Replace),來提升回放時的流暢度。
之後除非動到這些素材的內容,不然再也不必回放到這裡時就得再運算一次。

五、暫時關閉影片的特效
當你的影像有多重疊加且套用了各式各樣的特效時,對於回放會是非常吃力的一件事情,也許你只是想確認時間點或是檢查配樂順不順暢而已,這時你可以將個別特效(fx)或專案內所有的特效進行關閉。
影像預覽視窗下的 fx 按鈕可用來關閉或開啟整個專案內已啟用的特效。

如果沒看到該按鈕,可按下預覽視窗右下角的+鍵,並將 fx 開關功能加入。

六、關閉示波器
如果你的示波器面板(Lumetri Scope)是開啟的,而你也沒有需要用到它了,記得先將其關閉,因為它其實也是會影響到你回放影像時的效能。

七、只運算固定範圍
有時候只是想要確定某個片段實際輸出後看起來會如何,這時你不需要全部進行 Render,你可以設定 IN 點和 OUT 點,並進行 Render In and Out 即可,不需每次運算都要從頭開始。
八、丟幀警示器
Premiere Pro 具有內建的丟幀警示器(Dropped Frame Indicator)以告知你當下播放的影像是否有發生丟幀的情形,當然你也可以目測畫面直接判斷是否有不流暢的情形發生,但有這個功能會輕鬆些。

在影像預覽視窗下方扳手按鈕點選後,有個”Show Dropped Frame Indicator”(顯示丟幀警示器)。開啟後便可看到該燈號是綠或是藍或紅,如果你覺得影像看起來卡卡似乎不太順暢,有這個燈號可以幫助你更快速且準確的判斷是否丟幀。
參考來源:Premium Beat


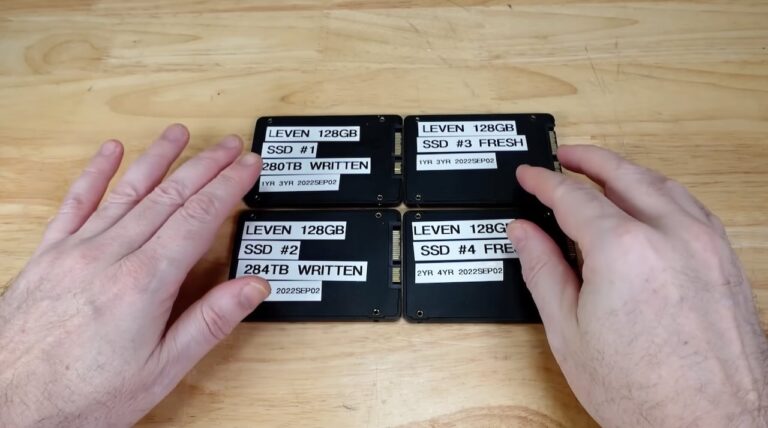






感謝整理分享~
很實用
謝謝!真的幫助超多!
超實用~~~~~感恩 <3
感謝分享~超級實用!受益多多~
謝謝您的肯定