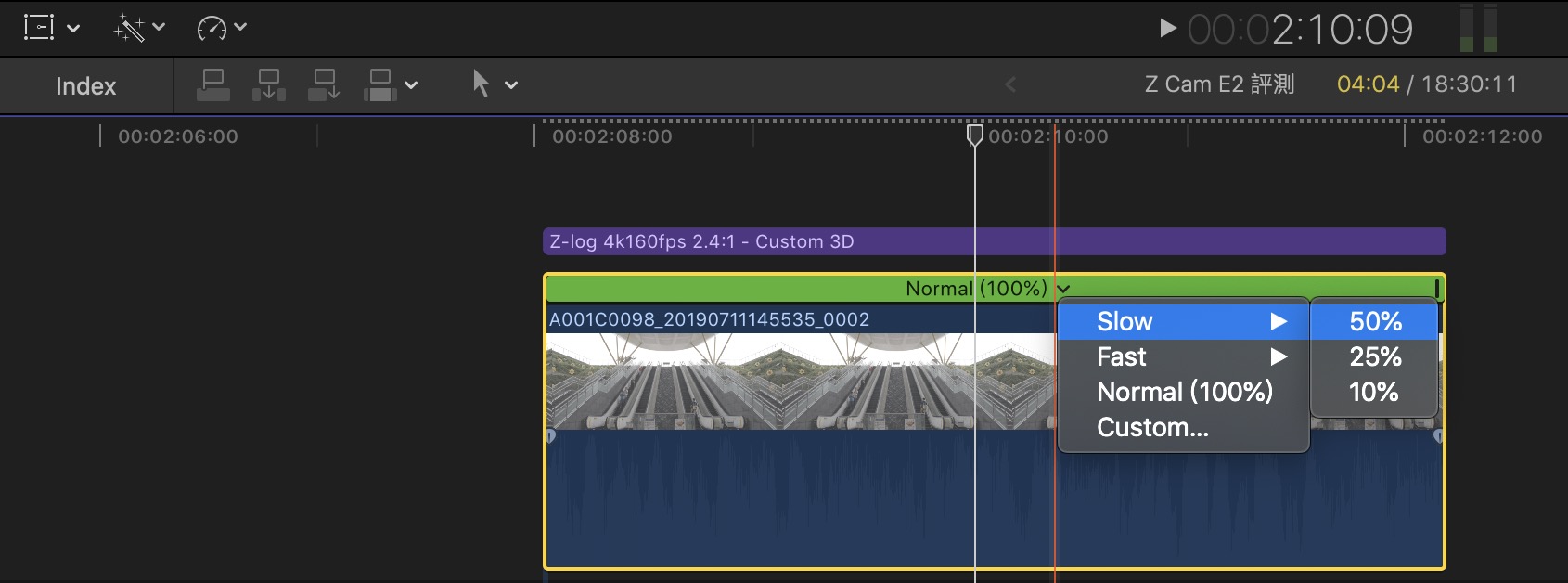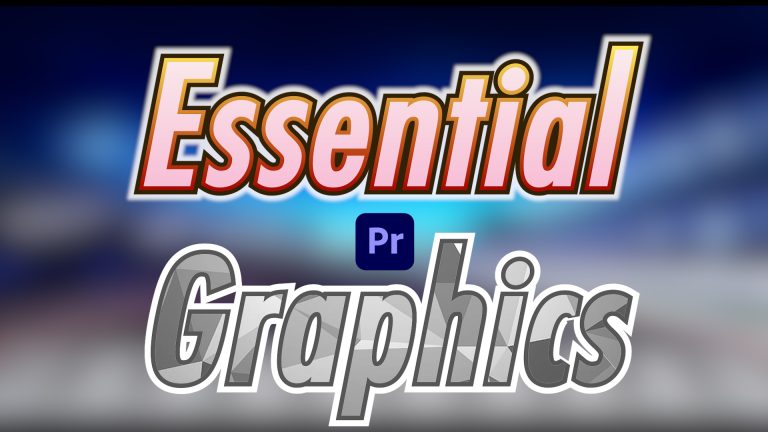現在不管是智慧型手機、單眼、微單眼,普遍都具備不錯的影片拍攝能力,想拍攝出慢動作已經不是難事!像是目前最新的 iPhone 內建相機就可以拍攝高達 1080p/240fps 的慢動作畫面,甚至可以直接在相片應用程式內編輯慢動作片段;但是並不是每台機器都可以在機內編輯慢動作影片,所以今天就要來分享在 Final Cut Pro X 中,超級簡單的調整速度方法。

iPhone XS 可做到 1080p/240fps 拍攝
拍攝前準備
既然想要在後製的時候達到慢動作的效果,如果同時也想要有看起來流暢的畫面,基本上還是有一些拍攝規格上的基本限制。就以 1080p 的解析度來說,大部分消費級產品能夠達到基本兩倍慢放的幀率是 60fps(以一般 30fps 的播放模式做計算),也就是說拍攝時至少就必須選擇 1080p/60fps 的模式下去拍攝。
當然現在的相機跟攝影機之中,已經有越來越多的廠商開始加入了 1080p/120fps 的錄製能力,使用這個模式下去拍攝就可以達到慢放效果更佳的 5 倍慢動作(120fps 除以 24fps 等於 5 倍 / 除以 30fps 等於 4 倍)。

而真正的問題就在於不同的廠商會有不同的檔案處理方式,有些廠商會讓相機內可以直接達成機內慢動作播放,有些則會以一般的影片播放速度呈現,這時候就必須透過後製軟體來「手動調整」影片的播放速度。

FCPX 速度調整工具
基本上一旦確定拍攝的檔案格式符合上述所提到的格式,接下來的動作都非常好上手!打開 Final Cut Pro X 之後當然要先創建你的專案、輸入檔案、再把片段拉到時間軸,而拉到時間軸之後才可以開始進行我們的調整速度教學。
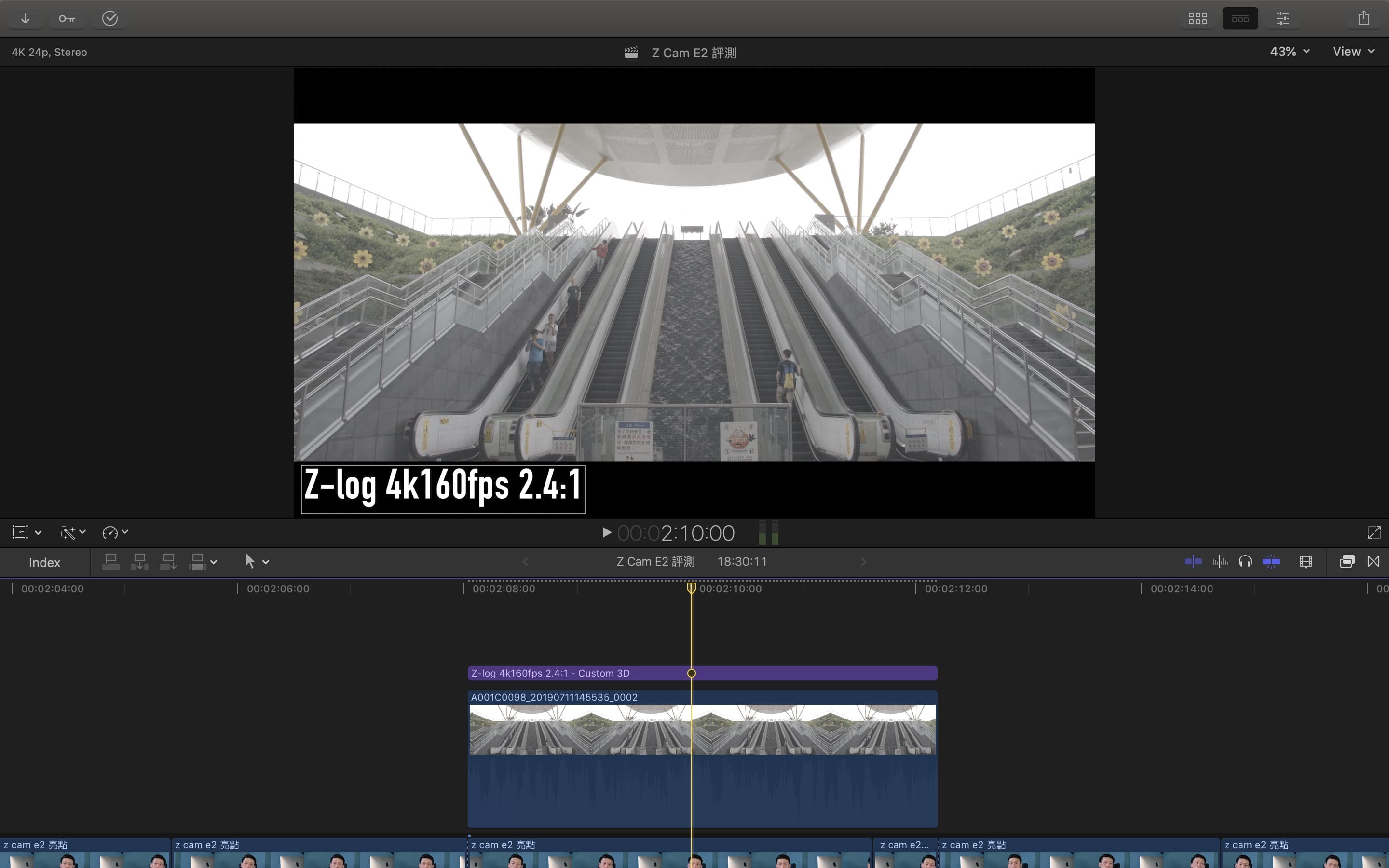
看到影片預覽畫面的左下角有三個小工具:方形框框調整畫面比例大小、中間的魔法棒可以快速開啟顏色調整工具,而最右邊的時速表圖案的就是這次調整影片速度的要使用的工具。
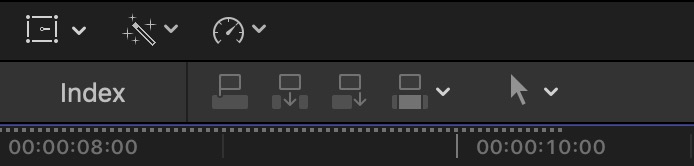
點擊之後就可以看到 “Slow / Fast / Normal” (不同語言會顯示不同),假如說你今天要把片段調整成慢動作播放,就是點擊第一個 “Slow”,將游標移動到 “Slow” 上方的時候就會跳出幾個預設的放慢速度%數,顯示的 50%、25%、10%代表的是想要將影片放慢成「原來影片的幾倍」。
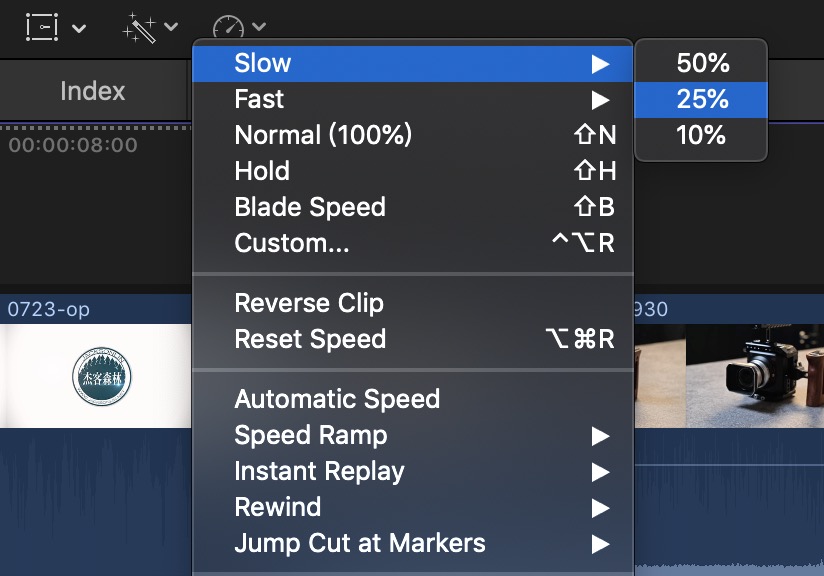
簡單的數學計算即可得知 50%是原本影片的 2 倍慢放,25%是原本影片的 4 倍慢放,以此類推 10% 當然就只有原本影片的 1/10 播放速度。但是如同剛剛提到的,雖然你可以自由選擇放慢的程度,但是如果你的原始影片素材根本沒有記錄下足夠的幀數;那麼選擇太多倍的慢放影片就會開始出現嚴重的累格,甚至變成像是在看逐格動畫一般。所以適當的選擇放慢速度才可以達到最佳的效果。
而假如說你真的不小心按錯放慢的速度,還是可以透過按下剛剛的 “Normal” 鍵回歸到影片拍攝時預設的正常播放速度。除此之外,你一定會想問問假如說以 1080p/120fps 拍攝,最終想要以 1080p/24fps 的格式呈現,那麼不就代表拍攝的 1080p/120fps 影片素材應該要擁有 5 倍慢放的能力啊!但是選項裡面只有 50%(2 倍慢放)、25%(4 倍慢放)、10%(10 倍慢放),當中並沒有 20%(5 倍慢放)的選項呀?
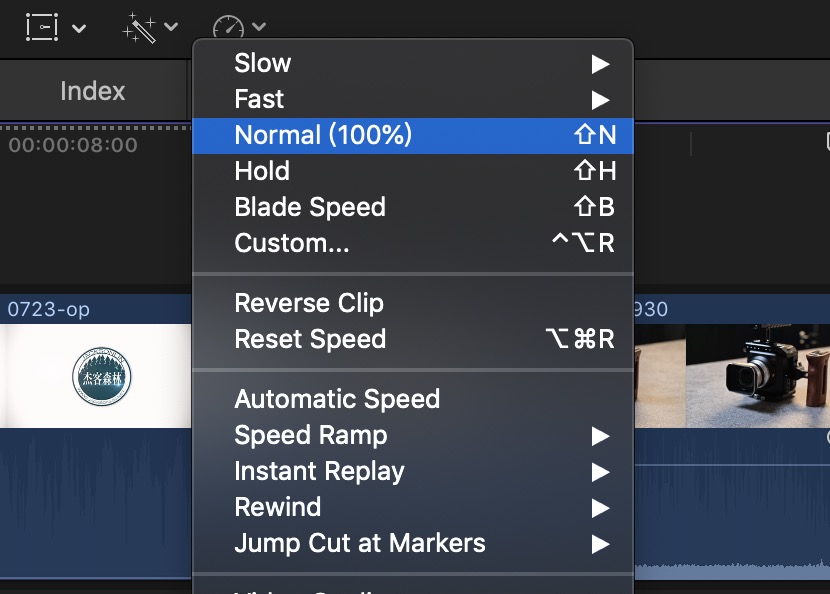
所以為了克服這個問題,你也可以選擇同一個選單更下面的 “Custom”,按下去後就可以直接輸入你想要的速度,不管是要 5 倍慢放的 20%,還是想要把影片「稍微」慢放成原來的 80%,都可以在框框中直接輸入你心中的數字。
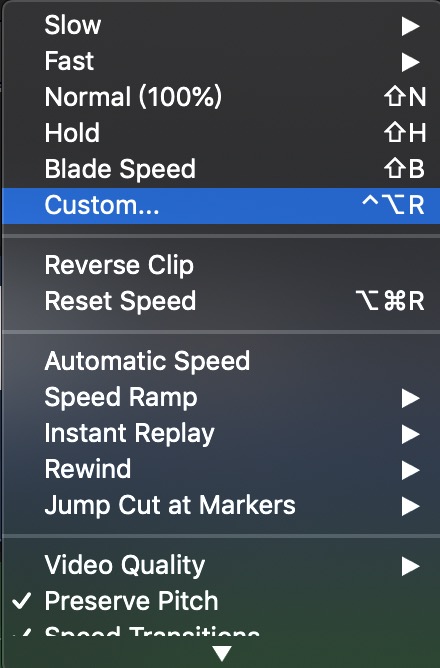
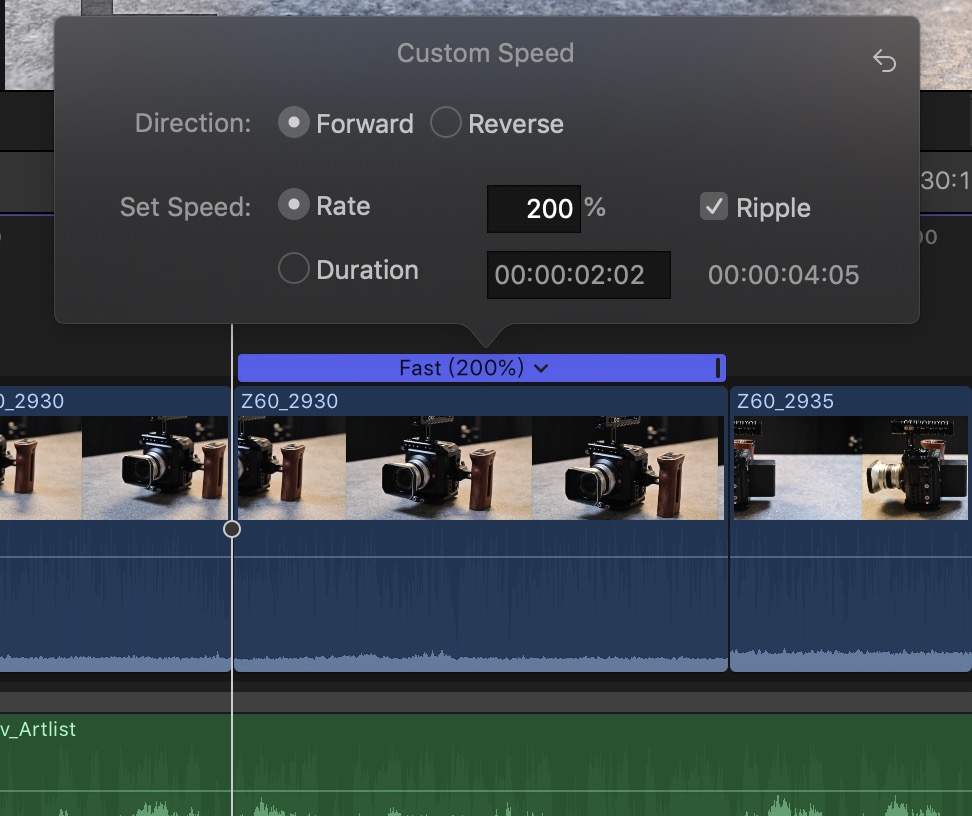
調整完成就可以馬上看到時間軸上的片段上出現調整後的速度,實際在時間軸上的片段長度也會同時跟著改變喔。