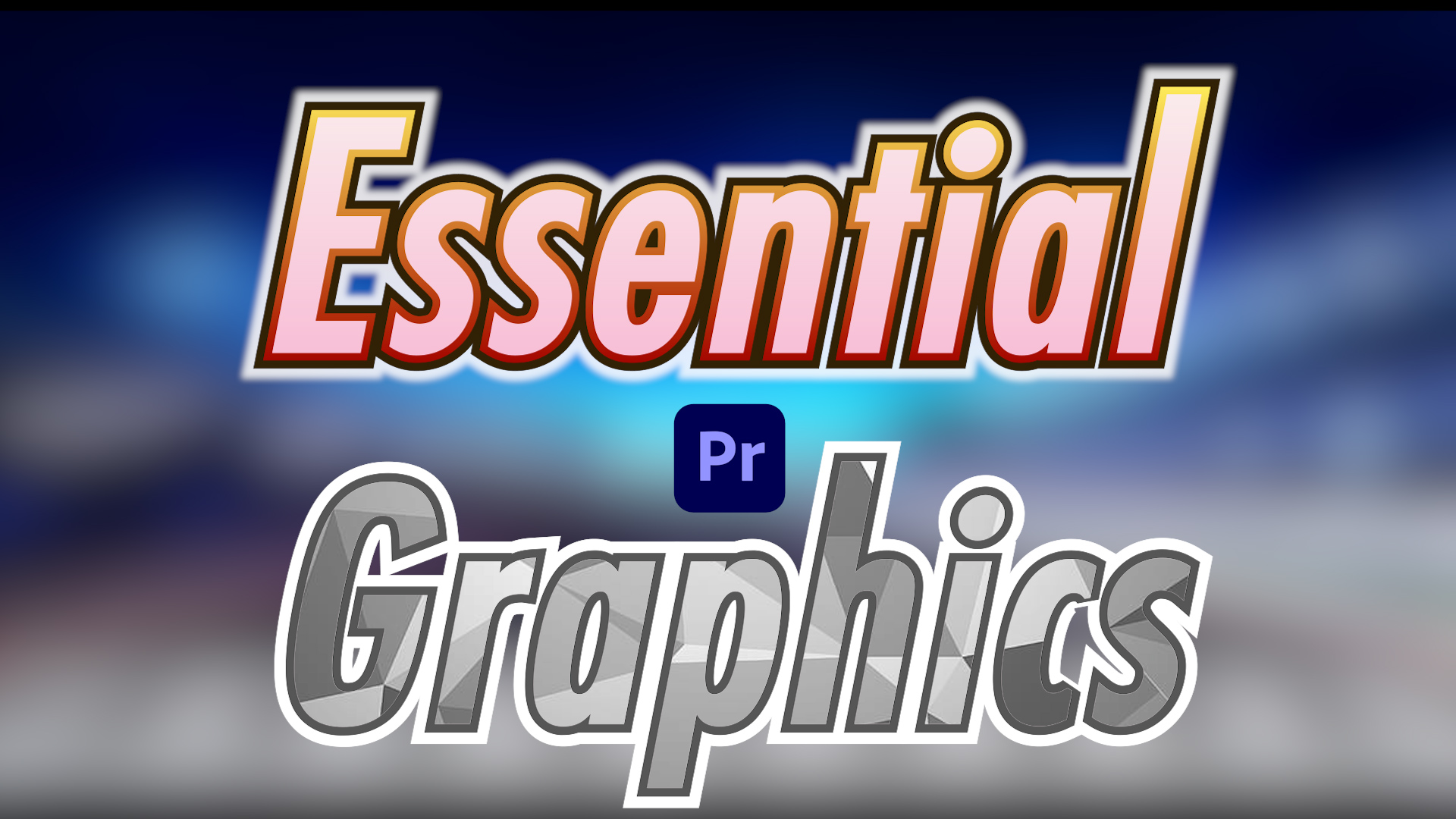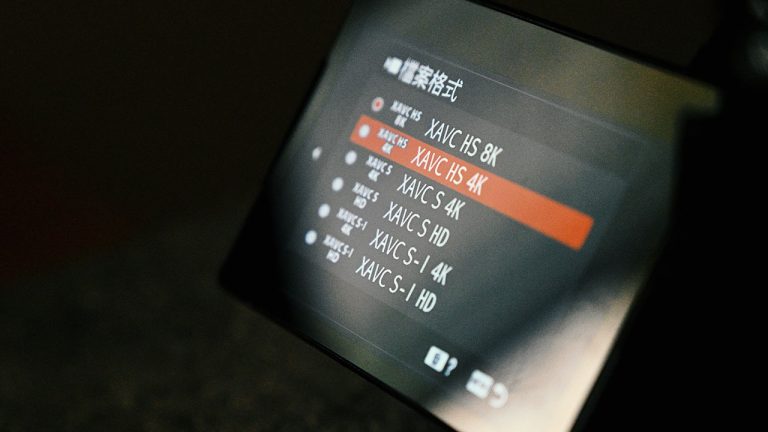說到Premiere Pro內建的字幕設計工具Legacy Title,尤其是過去十年間靠它混飯吃的朋友們,應該都不陌生。不過,是時候迎向新的時代了…
第一次接觸Adobe Premiere還記得是二十多年前的事了,那是一個PR啟動畫面是「馬」的年代,記得當時要在影像上面疊個字,可謂難上加難,後來整合進了Title Deko,迎來了非線性剪輯的新時代。
Premiere Pro 字幕過去式:時代的眼淚「Legacy Title」
“Title Deko”是初代Adobe Premiere的字幕外掛程式,可以製作類似「文字藝術師」效果的靜態字卡。一張字卡就是一個.tdk檔案,當年這種檔案包辦的範圍,從節目的大小標到旁白字幕,如果你的字幕有一千行,那就代表要製作一千個檔案。
直到Adobe Premiere 6之後,Adobe開發了自家的”Titler”文字編輯器,承襲了當時Title Deko的大多數特性,讓剪輯師可以在Premiere Pro內直接處理各種字卡。
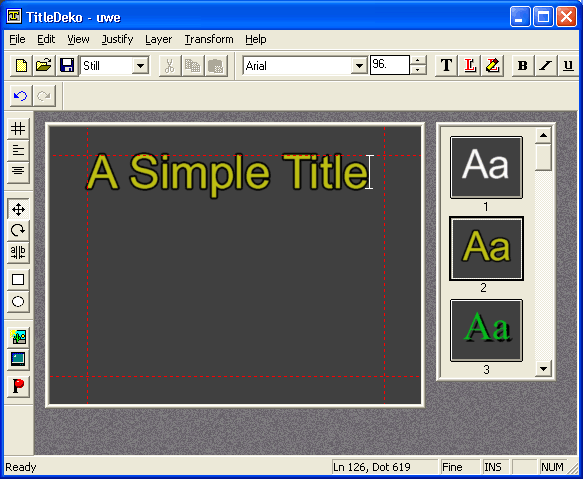
此後將近二十年的時間,這個工具伴著大伙兒的後製人生,期間也不斷進化,它就是現今的”Legacy Title”,到了Premiere Pro 2023版本,該跟這個多年的老友說再見啦。
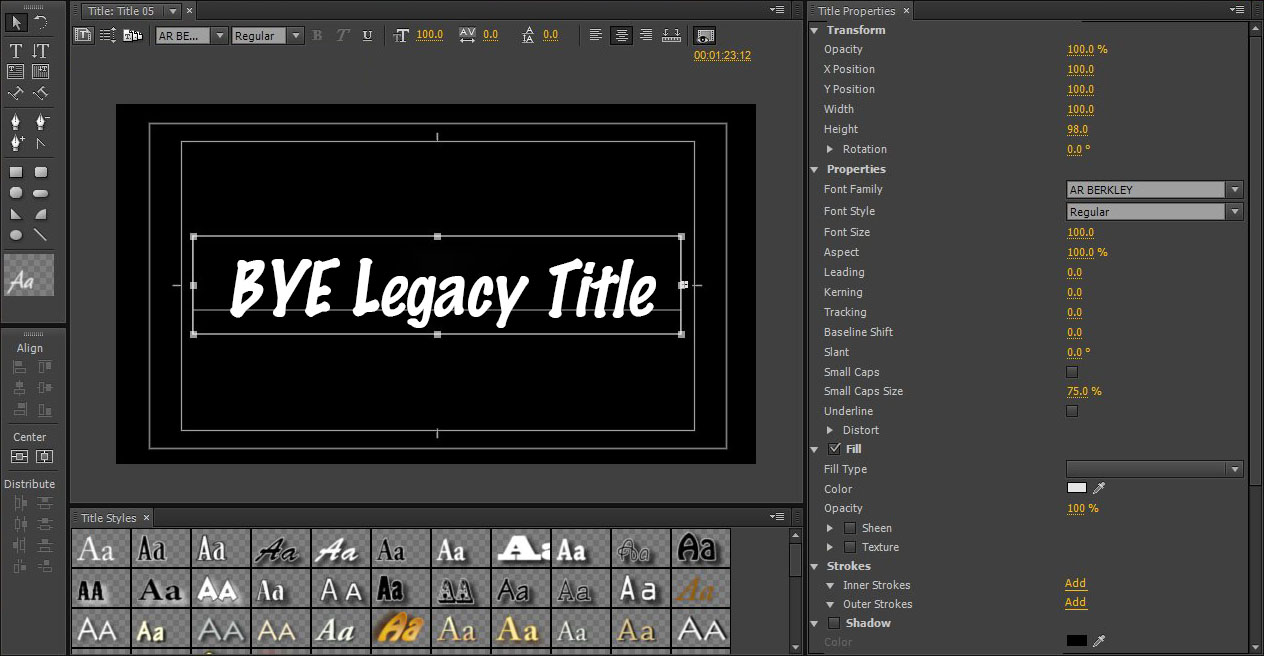
Premiere Pro 字幕未來式:Essential Graphics
基於效能、功能、介面等考量,Adobe在Premiere Pro 2023的版本中,已正式移除了Legacy Title的功能,由”Essential Graphics”(基礎圖像工具)正式取代。
針對此變動,Adobe並非是「一刀切」,實際上在近年的Premiere Pro版本中,早已加入了Essential Graphics的面板,徜若你還不知道,那可能真的有點「落伍」……像我個人,其實已好一段日子沒有再使用Legacy Title了。
今天就來簡單介紹一下Essential Graphics針對文字的解決方案。
以往使用Legacy Title,得先在專案面板中新增一個Title物件,再從專門的視窗去編輯,編輯完成後再拖進序列。
現在要加入字幕,則使用更直覺的方式,點選工具列上的[T]功能(Text),就可以直接在畫面上建立文字方塊,做法就像Photoshop一樣直覺。

建立文字圖層的同時,在序列中也會自動產生Essential Graphics片段,之後若想要在序列中建立另一個文字的片段,可以先取消選取、使用文字工具在重新在畫面上建立,序列中就會自動再產生新的Essential Graphics片段。
要注意的是:如果在序列上選取現有的Essential Graphics片段,在畫面上建立新文字物件時,會自動併入到該片段內。
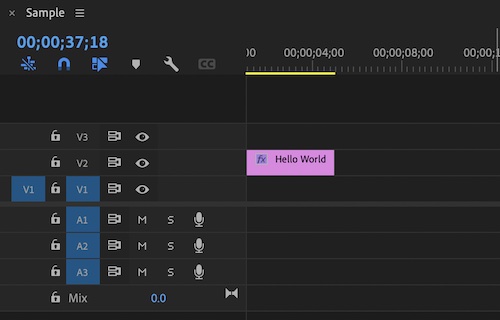
Essential Graphics面板的設計十分簡潔,有點像是把Legacy Title直接整合進PR的編輯主視窗的概念,對初學者來說其實是好事,對老手來說也不過是習慣問題,並不難克服。
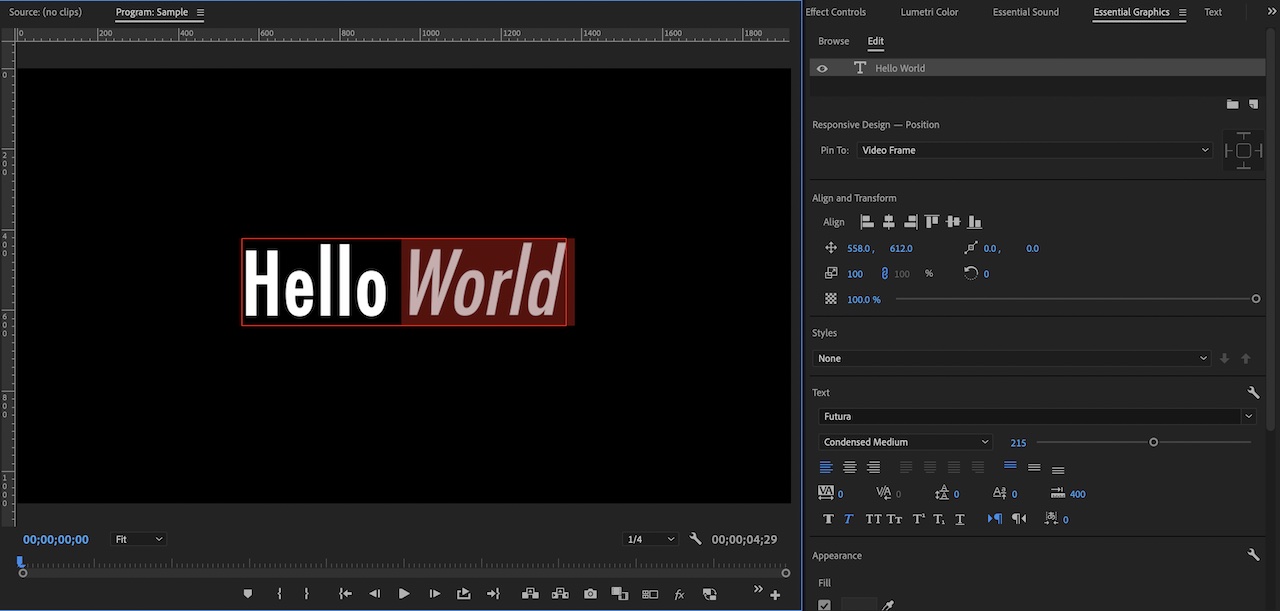
相較於Legacy Title視窗,新的Essential Graphics面板與主視窗整合,操作更直覺,作業上更有效率、效能似乎也比較優異,不會像之像Legacy Title還會有「另開視窗」的心理負擔,這對有「效能不足症後群」或是「電腦越來越慢恐懼症」的患者,有不小的幫助。
如何處理 PR 「舊字幕檔案」?
如果手上還有使用Legacy Title製作字卡的專案,事實上也不必太擔心相容性的問題,使用Premiere Pro 2023開啟這些舊專案時,PR會提示你是否要將專案檔轉換至2023版本,轉換之後,原來的專案中的這些字卡素材也會一併被轉換(並加上”-upgraded”的字樣),並成為Essential Graphic片段素材,也就是新型態的字卡。
轉換之後的字卡,可能會有以下過渡的問題。
填充文字顏色的”Fill”,如果舊有的字卡就有漸層,是可以被成功轉換的,但”Stroke”(邊框)不會帶入,得重新加上。而”Stroke”或是”Shadow”(陰影)在新的面板中一樣可以增加多層,只是Shadow和Stroke彼此之間的順序不能調整,不論你的Stroke有幾層、Shadow有幾層,所有的Shadow都會在Stroke之下。這些問題對於常會製作豐富綜藝字卡的剪輯師,可能須要注意一下。
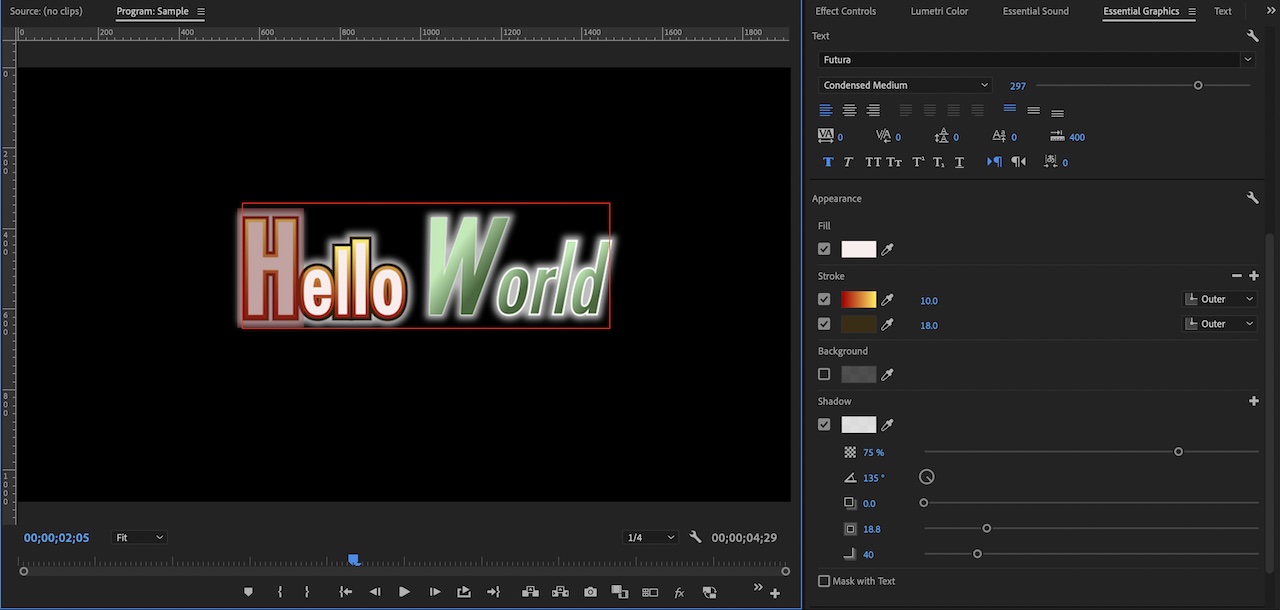
此外,同一組文字物件中,每個字的大小、字型、填充色(Fill)、外框(Stroke)都可以依字元個別調整。但唯獨”Shadow”和”Background”(背景圖塊)兩個屬性不能針對個別字元套用,要嘛就是整組文字套用,要嘛就是全部不套用。但這也不算是太大的問題,因為一個Essential Graphic片段中,可以建立多組文字。
PR 字幕「Essential Graphics」玩法一:包含多個物件
如果你在同一個字卡內要放入多組文字、並想分開獨立排版、加上不同的陰影,可以直接在同一個Essential Graphics片段中建立。這樣的好處是:即使同時需要多行文字分散在畫面各處,在序列中只須佔用一個軌道。
在序列中選取建立的好的文字片段,在Essential Graphics面板的Edit頁籤裡,就會顯示該片段內的文字,只要右鍵點擊該物件,選擇”Duplicate”(再製)就可複製出第二組文字。

你可以直接拖曳調整第二組文字的位置、角度、大小,也可以一樣從右方的Essential Graphics面板調整這些參數。
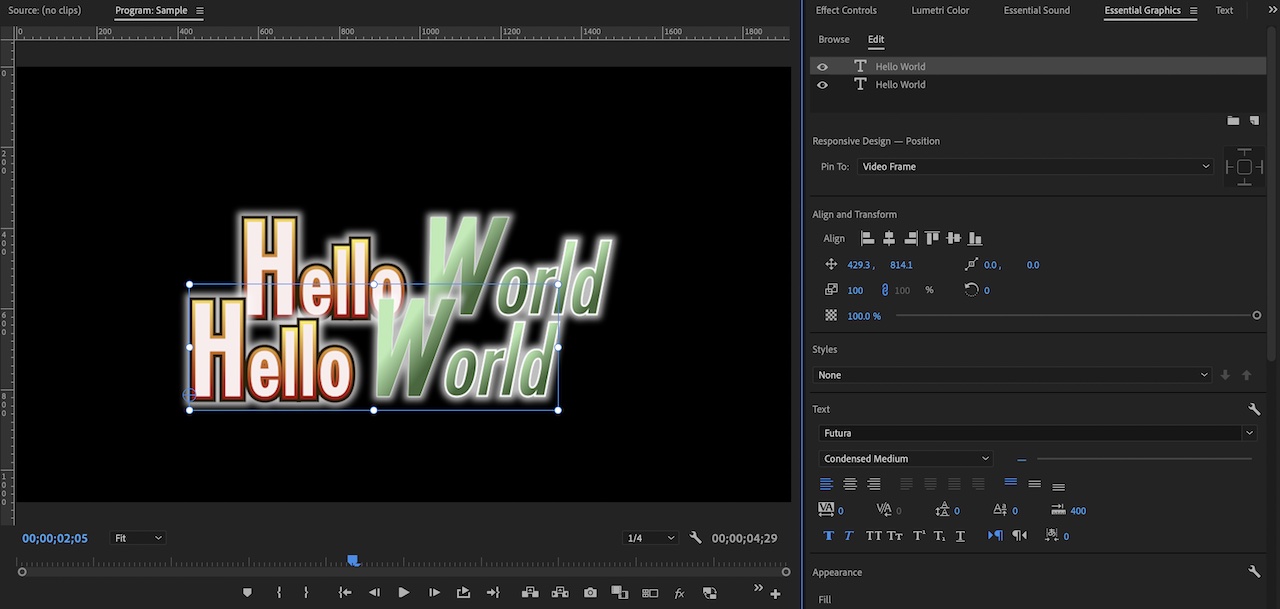
Essential Graphics針對每個片段中的文字物件,可以調整上下順序,也可以建立群組(Group),類似於Photoshop中的「圖層管理工具」,除了方便設計排版,如果要針對各個圖層/群組進行動畫設計,也會十分方便。
也就是說:你可以在單一Essential Graphics片段中,打造一個文字動畫效果小宇宙。但礙於篇幅,之後再擇期分享。
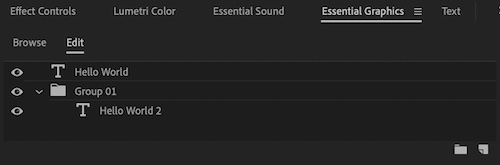
PR 字幕「Essential Graphics」玩法二:文字使用材質填充的解方
習慣Legacy Title的剪輯師,可能會嘗試在Essential Graphics的文字功能中找尋”Texture”(材質)的功能,實際上這一目的應換另一種方式來實現,也就是:遮罩(Mask)。
我們先建立一組文字,比如”CITY”,並給予填色。
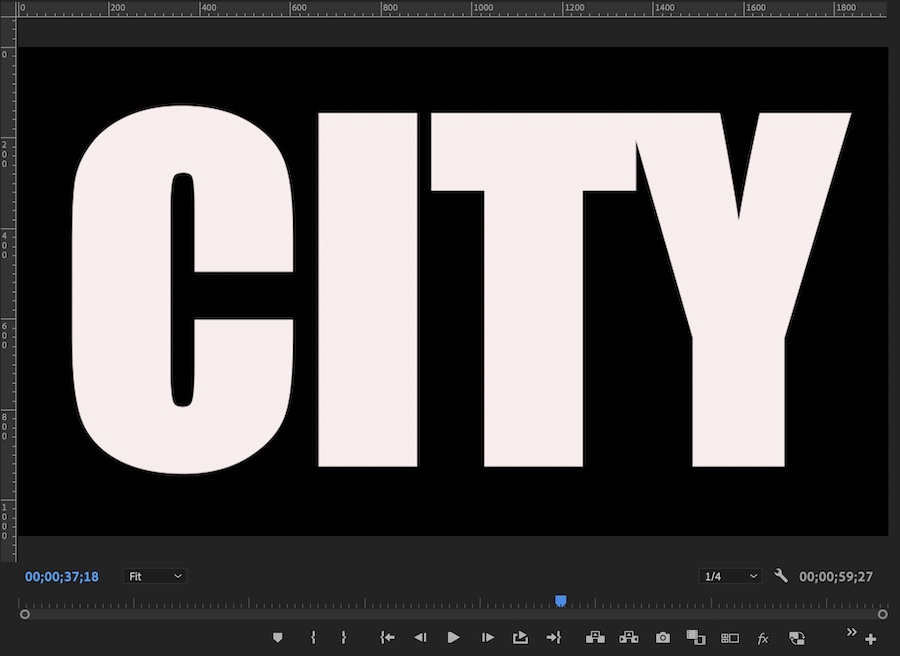
接著在Essential Graphics的「圖層管理」區塊右下角,點選新增圖示,選擇”From File”(從檔案),並將我們要當作「材質」的素材給匯入。
欲作為材質的素材,可以使用靜態圖檔,也可以使用影片。是的! 沒錯! 這裡可以用「動態素材」!
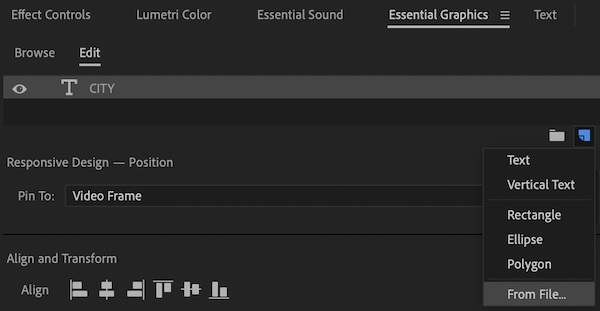
插入影片之後,預設會在最上層,將文字覆蓋,請將其圖層順序移到文字下方,讓文字置於影片之上。
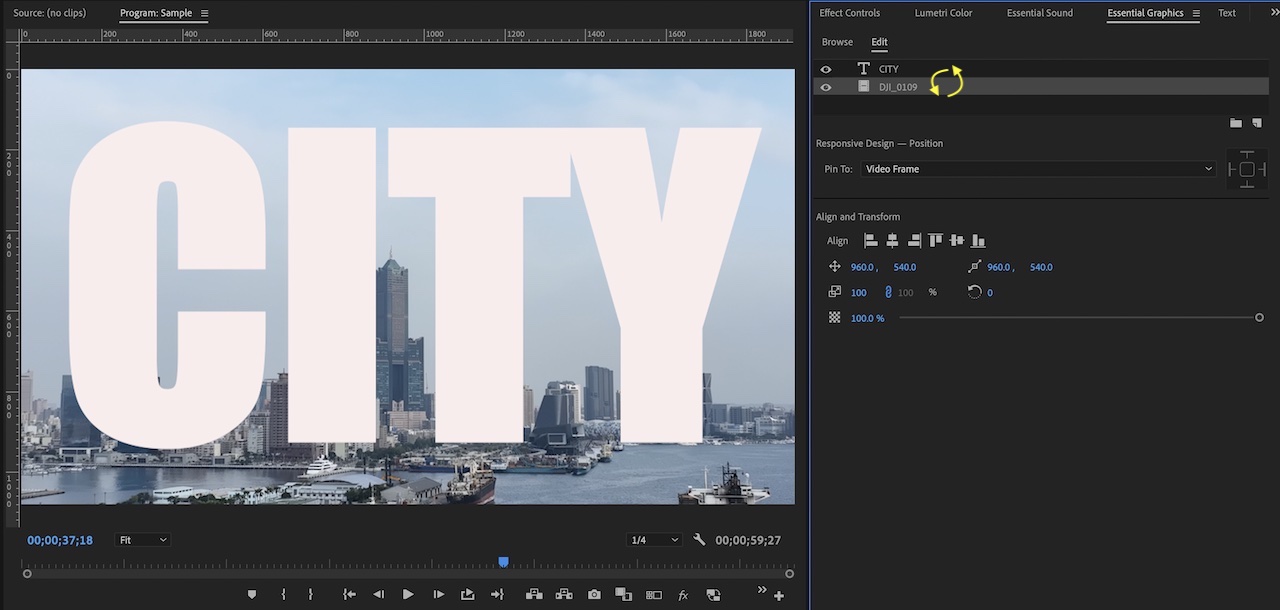
接著選取剛才的”CITY”文字圖層,然後在控制面板中捲到最下方,勾選”Mask with Text”(做為遮罩),此刻文字轉換為遮罩,並套用至下方圖層(影片或照片)。如果影片的位置不理想,也可以選取影片圖層後調整位置。
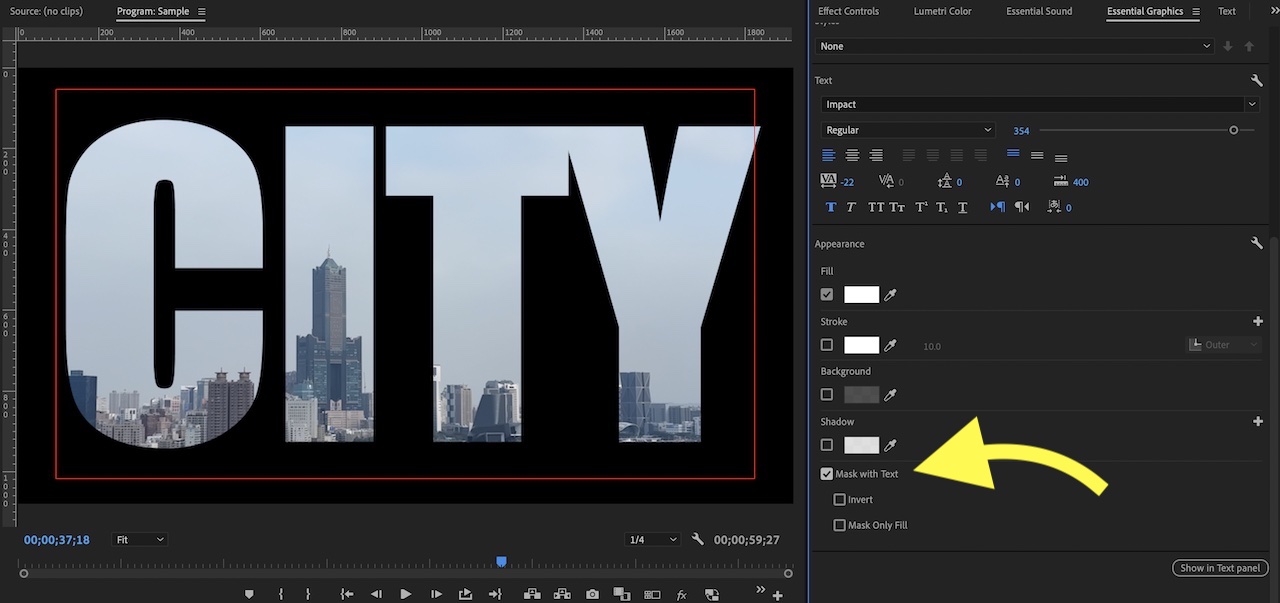
如果你想在單一Essential Graphics片段中放一組以上這種「帶材質」的文字,那要注意一個問題:勾選”Mask with Text”的當下,所有下方的圖層都會強制套用該文字遮罩,如果不想要這個結果,那就可以利用前面說到的圖層群組功能,將遮罩(文字)和材質(影像)兩者放入單獨的群組裡即可,麻煩一點的是如果有材質的字想要有陰影或邊框,都得另外分出群組,不過群組沒有單層的限制,即使圖層複雜也可以有條理。
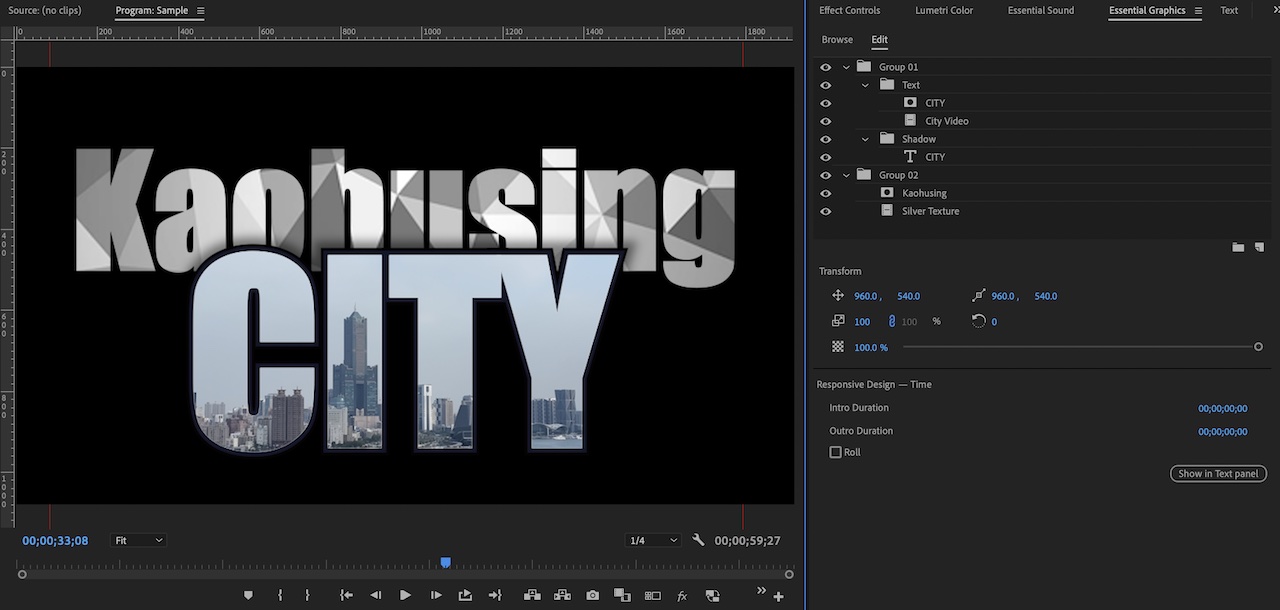
只要瞭解並熟悉中這些圖層的工作原理,比起Legacy Title,Essential Graphics的性能只有過之而無不及。
看到這裡,其實不過介紹了幾個簡單功能,其實該面板還有許多進階、燒腦的玩法,之後有機會也會陸續分享。