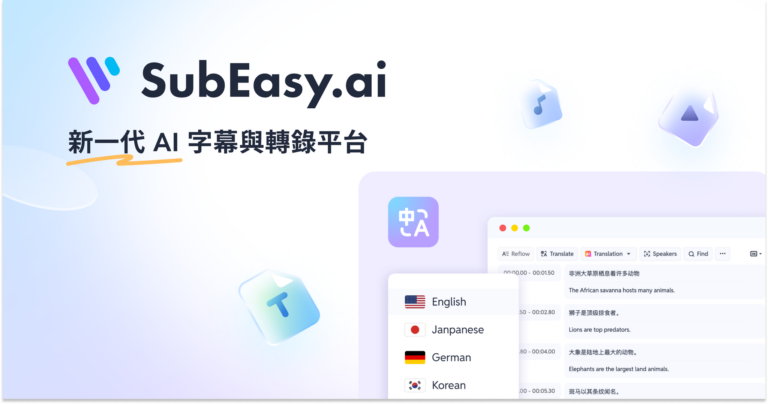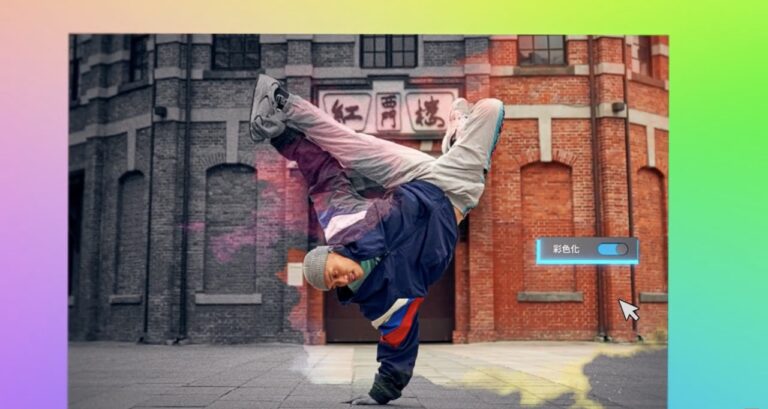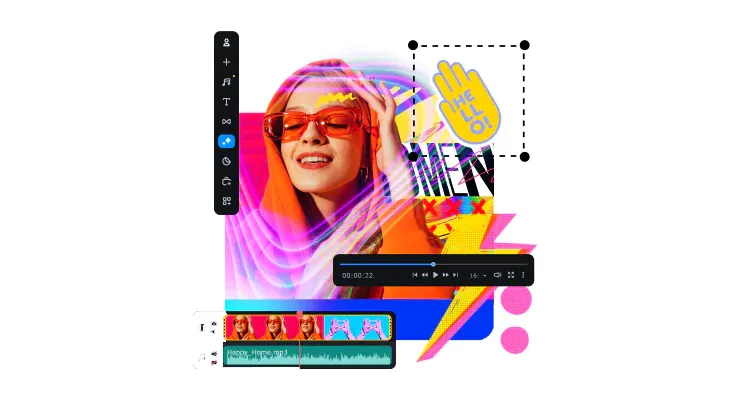網路上搜尋「影片轉檔軟體」,結果總是琳瑯滿目,下載下來,不是關鍵功能要付費,就是廣告關不完。
這個年代,佛心的東西真的不多,但還是有的,只是鮮有人知曉。在這個什麼都要訂閱式付費的時代,開源、免費的離線版資源都顯得格外珍貴……
今天就來介紹一下這個超強的影音轉檔程式:Shutter Encoder,不僅是專門為影像創作者所開發設計,而且完全免費、零廣告,如果你也常有「進階」的轉檔需求,那肯定會深得你心。
先來看影片,下方還有詳細文字介紹。
開始,只是為了代理素材
先來說一下為什麼會發現到這個好物。
這幾年120fps的高幀錄影模式,已成了相機必備的規格,連手機也少不了。所以我常會用120FPS的格式來拍攝影像,不過不是那種播放時就是慢動作、沒有聲音的30fps影像(S&Q模式),而是播放時速度正常、也有帶音軌的那種120p檔案,使用這種格式的目的,一是為了保留音軌,二是為了讓後製編輯方便、可以視需求再放慢速度即可。
問題來啦,平時因為都是用Premiere Pro(以下簡稱PR)在剪輯,所以過去素材也都是進了PR後,自動用Media Encoder生成代理素材(proxy,或稱”小檔”,減輕效能負擔、讓剪輯更流暢),但ME最高只能輸出60fps的代理素材,這麼一來,如果剪輯時放慢素材的速度,是看不到120fps的流暢效果的。
為了解決這個問題,最後放棄了使用ME轉檔,上網找尋其它的解決方案,於是就發現了”Shutter Encoder”這個程式。原本只是為了轉個檔,結果挖到了一塊寶。
開源的轉檔程式
如前面說的,Shutter Encoder免費、零廣告,且是開源的轉檔程式,採用了大家熟悉的ffmpeg的編碼引擎,是由一位名為Paul Pacifico的工程師所開發,雖不清楚這一號人物是誰,但我想也是和電影行業相關,否則不太可能這麼瞭解剪片人的需求。
此工具有多國語言的翻譯,如果你也是菜英文,可以選擇簡體中文的介面,但我個人是比較偏好英文介面,不是因為英文好,而是因為對岸仁兄的翻譯,用詞不太一樣,反而看得吃力。
下圖左視窗為「程式設定」,中間的是主視窗,主視窗右側則是編碼的細部參數設定,如:壓縮率、尺寸、幀率…等,參數設置十分完整。可以直接將檔案拖曳進清單,也可以直接將整個資料夾拖曳進來,非常直覺。
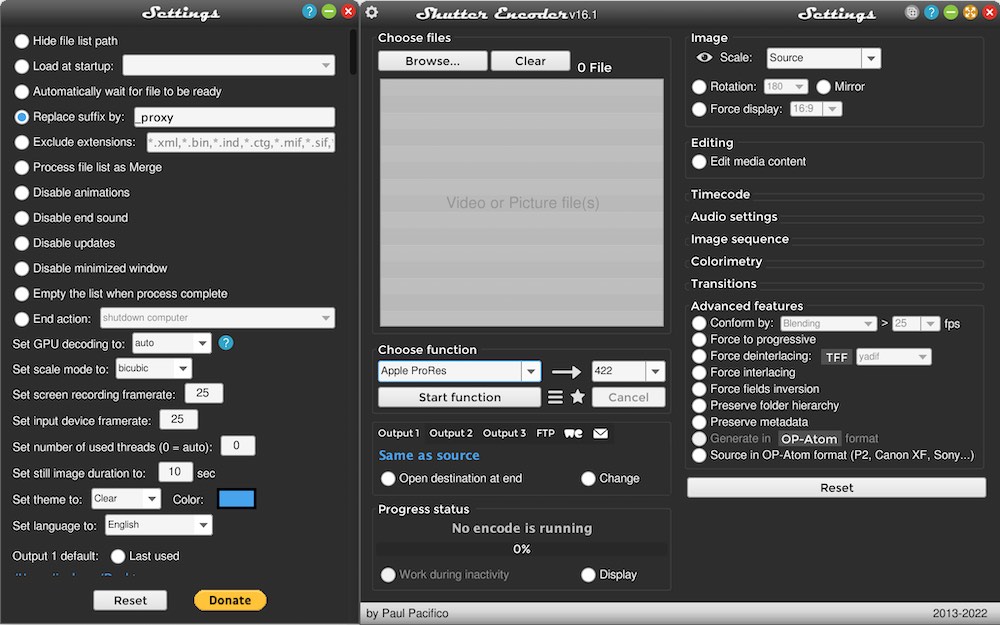
業界編碼轉換
一般線上或是電腦版的轉檔軟體,都會有像是H.264這種基本的編碼器可以使用。但若是要同時有ProRes或CineForm的轉檔工具,還真的是少見,但Shutter Encoder都包在裡面了。
Shutter Encoder可轉換的方案/功能共分為以下幾類:
- 不需要重新編碼的方案:置換音軌、修剪素材長度、嵌入外掛字幕…等
- 只輸出聲音的轉檔:WAV、AIFF、MP3…等,還有杜比TrueHD的格式
- 編輯影片專用的編碼:如DNxHD、ProRes、GoPro CineForm…等剪輯時方便使用的格式
- 輸出成品專用的編碼:H.264、H.265…等適合交付客戶或社交平台的格式
- 廣播系統專用的編碼:XDCAM 422、XAVC…等專業設備的播放格式
- 舊時代的編碼:WMV、DV PAL…等
- 歸檔使用編碼:FFV1
- 靜態照片輸出
- 光碟專用格式:DVD、藍光等格式
- 分析處理:音量標準化或場景偵測的功能
- 網路影片下載功能
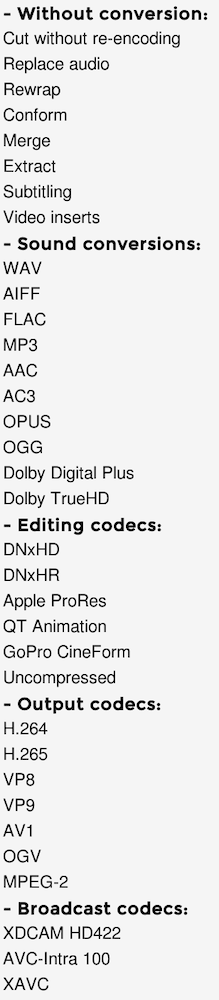
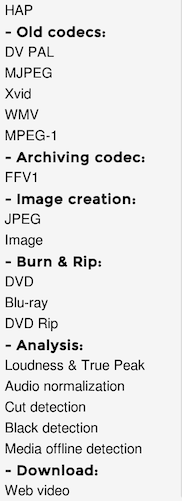
如果說它「不過是個轉檔程式」那實在是太小看它了,它還具備了不少影片的分析功能,比如Cut detection(場景偵測)功能可以用在一些舊的帶子上,能夠自動將你的影片分析場景並進行分割。
網路影片下載功能,實測之後,是可以成功下載YT影片的,不過提醒一下:請謹慎使用,避免侵犯他人的權益。
螢幕側錄功能
此外,在檔案列表空白區按右鍵,竟然還有螢幕錄影等一堆功能。
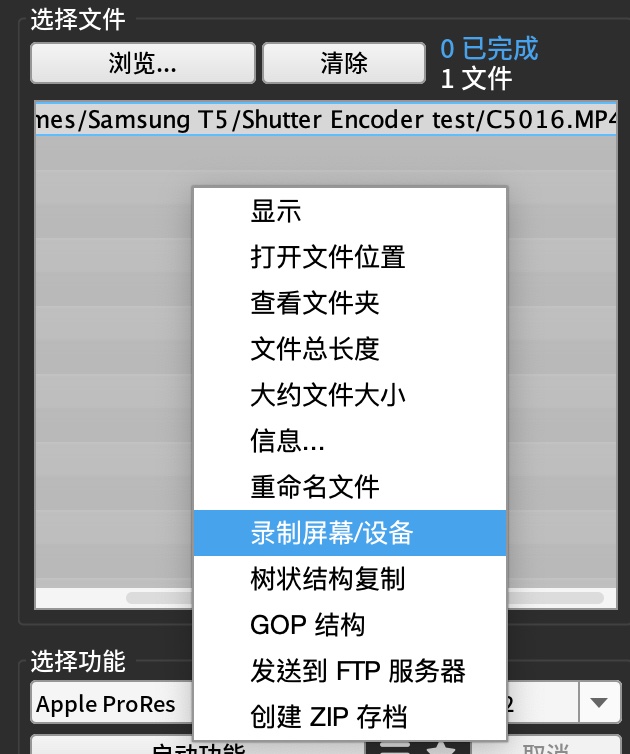
轉檔同時編輯素材
在選定編碼器之後,右側可以針對該格式進行各種細部的參數設定,其中「編輯媒體內容」(Edit media content)功能很實用。
點開之後,可以調整影像的色彩,就像平常在調色軟體中一樣,都是些常見的設定,例如:飽和度、曝光、鮮艷度、陰影…等等。
左下角則有不少「校正」類的功能,例如:穩定影像、去除閃光、減少條紋、噪音抑制…,這裡有個「曝光平滑」的功能,主要是針對風景縮時影片的「忽暗忽亮」問題,這個功能通常是要付費的,這個工具都幫你整合進去了。
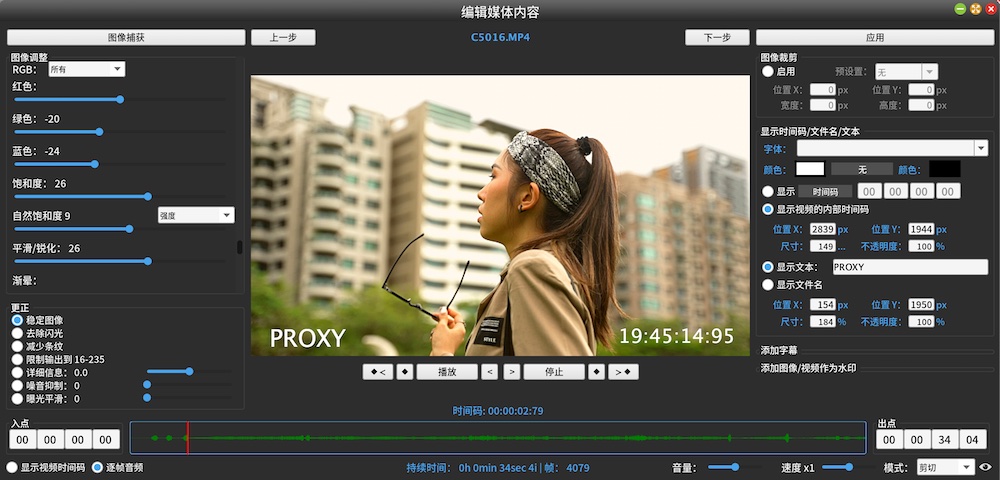
平時我轉檔,並不太會需要去動到色彩,左下角的功能也大多在PR後製時一併處理。
所以這裡對我來說最實用的功能,大概就是轉換代理素材時,我會在影像上疊加「PROXY」的字樣(也可選擇顯示素材檔名),原因是有時在PR,自己也搞不清楚現在看的是不是代理素材,加個字提醒,比較容易辨識,此外可能還會再加個時間碼的疊加(如上圖)。
Log色彩轉檔時要注意的事
如果要轉的代理素材是C-Log或是S-Log的色彩空間,在「比色法」面板這裡記得要改一下設定,否則輸出的素材會有些微色偏。
原本的「轉換級別」是:16-235 > 0-255,請將其改成:0-255 > 16-235。
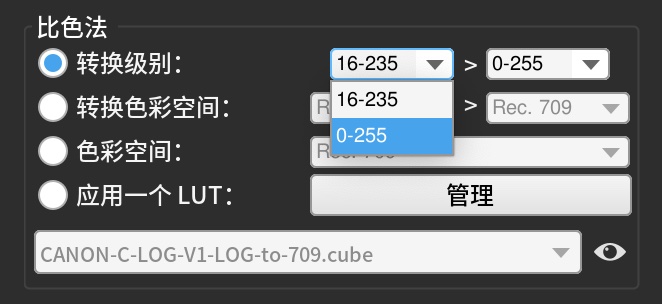
此外這個區塊還可以選擇各種色彩空間轉換,比如C-Log->709,這裡的轉換LUT可能都比部份剪輯軟體還要來得齊全。
幀率的轉換設定
前面說到我要轉120fps的代理素材,就在「高級功能」這個面板設定幀率。
在不同幀率之間轉換的話,它提供了各種處理幀率轉換的方式。那因為我並沒有要動到幀率,所以就保持原本的「混合」就可,重點是後面幀率數字要符合,比如在右方直接選擇120fps。
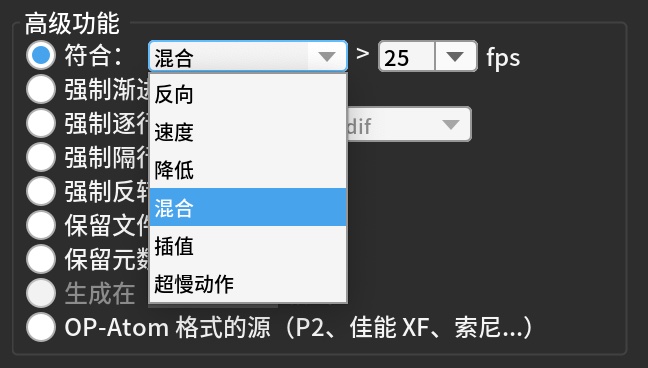
這裡有一點要注意的是:因為我們相機在錄影時,預設的幀紀錄模式還是所謂「丟幀」(Drop frame)的模式,所以實際上並不是剛好每秒120格,實際上一秒是119.88,所以如果你要完全符合原素材,這裡其實要手動輸入「119.88」。
 「丟幀」主要是因為廣播電視系統節目要精準控制節目長度,所以在影片播放過程中,會有一部份的畫格,按照某種算法被略過,以符合NTSC電視播放的系統。現各類攝影機或相機上仍會保留此設定為預設值,常見的29.97fps就是丟幀的格式,如果有多機同步或影音同步處理的拍攝,要注意是否統一設定為「丟幀」或「不丟幀」。
「丟幀」主要是因為廣播電視系統節目要精準控制節目長度,所以在影片播放過程中,會有一部份的畫格,按照某種算法被略過,以符合NTSC電視播放的系統。現各類攝影機或相機上仍會保留此設定為預設值,常見的29.97fps就是丟幀的格式,如果有多機同步或影音同步處理的拍攝,要注意是否統一設定為「丟幀」或「不丟幀」。
彈性的轉檔功能
參數都設定完畢之後,就可以回到主視窗左側按下「啟動功能」開始執行轉檔作業。
如果你一個檔想轉成多種其他格式、或是你有一些影片要分別做不同的處理、轉成不同的格式,這時就可以使用Shutter Encoder的「渲染隊列」功能,也就是「佇列」的功能啦。把工作安排好之後再一次啟動,睡飽覺起來就完工了。
不過要注意一件事情,就是有時參數設置不正確可能會導致轉換失敗中止,所以設定好之後最好先試轉一兩個檔確認設定無誤再加入隊列,不然可能浪費了一整夜。
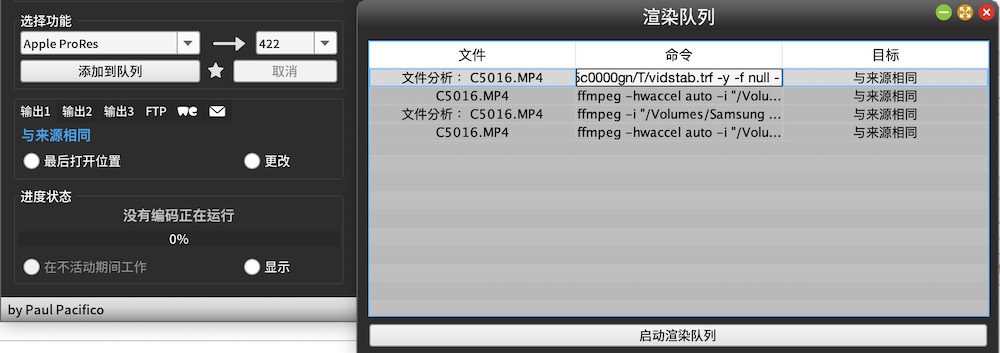
啟動功能的右側有一個星號圖示,可以用來儲存現在的參數,像我就可以將代理素材的設定檔儲存,下次直接調用,就不必再設定這些細節。
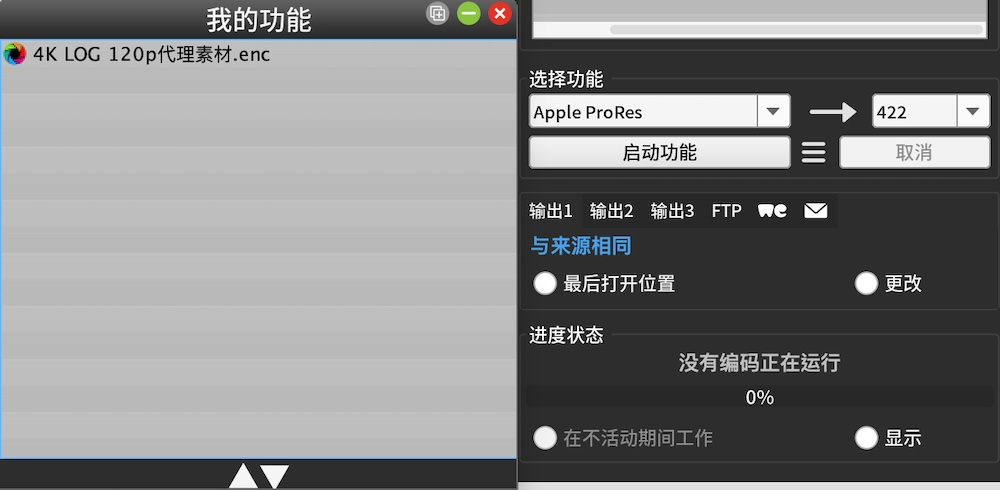
可以勾選下方的「在不活動期間工作」,程式會自動在電腦閒置的時候才進行轉檔。「顯示」則是選擇要不要在轉檔過程預覽畫面。
代理素材給Premiere Pro的注意事項
當你在PR內手動掛載素材的代理素材時,代理素材的檔名必須要符合「原檔名_proxy」,如果檔名符合,你今天就算有幾百個檔案,只要一個連上了proxy,其他的檔案就都會自動偵測到同資料夾中的代理素材檔案。
但預設的情況下,Shutter Encoder所轉出來的檔名可能會長得像這樣:「原檔名_AppleProRes_Proxy_TC.mp4」,有幾個方法一次大量解決檔名問題。
方法一:如果已經轉完檔,那就將這些代理素材檔案重新再拉到Shutter Encoder的檔案清單中,右鍵->重命名文件,接著可以將後段檔名(如:”_AppleProRes_Proxy_TC”)字眼替換為「_proxy」。
方法二:如果未開始轉檔,點選左上角的齒輪圖示,開啟程式設定頁面,並啟用「後綴替換為:」,並在右方輸入「_proxy」,之後轉換完的檔名後面就會只有_proxy。
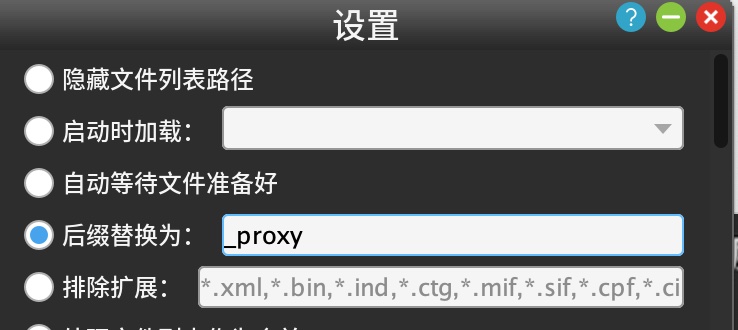
結論
Shutter Encoder可以說是我今年發現最讚的工具之一,裡面還有不少「隱藏」的功能可以自己慢慢去發掘(比如字幕編輯),對我個人而言,它可以幫我生成120fps的ProRes proxy,我已經十分感激了。
有興趣的請點此前往下載,不須點擊任何廣告,也不須要註冊或登錄,不下載一下對不起注重效的自己呀。